Lapeer Tech Group
It seems that the longer you own your computer, the slower it gets! A lot of people will keep their computer until it gets so slow that they feel they need a newer, faster model. Some feel like the reason it is getting slower is because it is getting older, when that is just not the case. Your computer should run just as fast as the day you brought it home – if you follow these 10 Easy Steps to Speed Up Your Computer.
1. Empty the Temp directory regularly. After a short while, the temp directory fills up with hundreds of temp files that always get scanned over when Windows starts up and when programs launch. This slows everything down immensely.
Rule of thumb for Temp Files: If you don’t have any programs open (and nothing minimized in the bar below), then you shouldn’t have ANY temp files in your temp directory. If you do, delete them.
To delete Temp files, make sure NO programs are open, and…
a. In Windows 95, 98 or Me, go to C:WindowsTemp and delete everything inside the Temp folder.
b. In Windows 2000 or XP, it is a little trickier. First, make sure that you can see hidden folders. Double-click My Computer. Click on the Tools pull-down menu, and then on Folder Options. Click on the View tab. Scroll down and click on Show Hidden Files and Folders. Click Ok. Now you can go to the C:Documents and SettingsAdministratorLocal SettingsTemp folder. Delete everything here.
2. Empty the Temporary Internet Files regularly. To empty Temporary Internet Files, go to your Control Panel and double-click the Internet Options icon. Choose to Delete Cookies, and to Delete Files. This will clear all of your Temporary Internet Files.
3. Check your hard disks for problems.
a. For Windows 95, 98, or Me, double-click My Computer. Right-click the C-drive and click on Properties. Click on the Tools tab and choose to check the computer for problems. If you choose to do a Thorough Scan, this will do the hardware check for physical disk damage or sector damage. Choose to fix any errors it finds.
b. For Windows 2000 and XP, double-click My Computer. Right-click the C-drive and click Properties. Click on the Tools tab and choose to check the computer for problems. Click on Check Now. You will then have two check boxes. The top option is for the file check, and the second option is for the hardware (physical disk) check. Check either one, or both. At least check the top one. Hit ok, and reboot. This may take some time, but let it run.
4. An even more thorough disk check, would be to use a 3rd party utility. One of my favorites is TuneUp Utilities 2004. It does cost $39.99, but they do offer a FREE download trial of 15 days. This program does a really good job of fixing software and physical hard drive problems. It also tunes up your system for increased speed, and streamlines your operating system for peak performance. Download it HERE... http://www.lapeertechgroup.com/downloads.asp
5. Or, you can do a few of the performance tweaks yourself, if you have Windows XP. By default, EVERYTHING is turned on in Windows XP. It isn’t very streamlined for performance, but rather for appearance. You can turn off a few of the unnecessary features, and Windows will still work just fine, and maybe a little faster.
To do this, right-click on My Computer and click on Properties. Click on the Advanced tab. Under the Performance section, click on the Settings button. On the Visual Effects tab, you will see a list of check boxes. By default, these are all on. You really don’t need any of them for Windows to run. Go through the check boxes one by one, and determine which ones you can and can’t live without.
6. Turn off Active Desktop. Active Desktop turns your desktop into a web page, and allows you to have things like a real-time calendar, and up-to-the-minute weather or stocks. These are nice, but really slow down your computer. And even if you don’t use Active Desktop for anything, just having it active can cause a performance decrease. Turn it off.
a. In Windows 95, 98 and Me, right-click on the desktop and in the pop-up menu, choose Active Desktop. Inside that option, uncheck Active Desktop. If there is no check next to it, then it isn’t on. Don’t choose it. Instead, just click the desktop again to get out of the menu.
b. In Windows 2000, right-click on the desktop and in the pop-up menu, choose Active Desktop. Inside that option, uncheck Show Web Content. Again, if there is no check next to it, then it is not on. Do not check it.
c. In Windows XP, right-click on the desktop and in the pop-up menu, choose Properties. On the Desktop tab, choose Customize Desktop. Now, on the Web tab, make sure that there are no websites chosen here. If there aren’t any, then Active Desktop is not on. Cancel and go back to the desktop.
7. Install and run a good AntiVirus program to keep out viruses that can take over your system. One of my favorites is AVG. It is not only a really good AntiVirus program, but it is also FREE! If you don’t have any AntiVirus software on your computer, get AVG AntiVirus NOW by downloading HERE... http://www.lapeertechgroup.com/downloads.asp
8. Get rid of Spyware. A lot of computer users have Spyware and don’t even know they have it, much less how to get rid of it. If your computer has been taking you to websites that you don’t want to go to, or if you get pop-ups when you aren’t even on the Internet, or if your computer has been running extremely slowly lately, for no reason, you probably have Spyware.
On all of the computers that I setup, I install two different AntiSpyware programs: AdAware SE and SpyBot. These two programs are highly recommended by TechTV (G4) and other computer authorities (including my own research on Spyware) and work very well together. They compliment each other and catch Spyware that the other misses, but together, do a very good job.
Get SpyBot HERE... http://www.lapeertechgroup.com/downloads.asp. Download all updates and run the Immunize option a couple of times.
AdAware SE does a good job when you keep up on the updates and manually scan your system with AdAware. Get it HERE... http://www.lapeertechgroup.com/downloads.asp
In some cases, when the Spyware has become too entwined into your system, even a computer repair technician can’t get rid of the Spyware. At this point, it is better to just backup only what you need and have the operating system reinstalled. Believe me, when your computer gets to this point, you don’t want to just put a “band-aid” on it. Just start from scratch with a clean system. It’s the best way to go.
9. Streamline MSCONFIG. One thing that really causes a HUGE performance decrease is to have unnecessary programs running in the background. Some of these programs can be seen in your System Tray (located next to the clock). These are tiny programs that are robbing you of memory and processing power. Some of them you need, while most you don’t. Some of the programs you DON’T need are printer icons, CD burning icons, shortcuts to programs (such as video settings), AOL, any Instant Messaging Programs, etc. Just because these programs aren’t always running, doesn’t mean that you still can’t print, burn CDs or Instant Message. They can all be run from a shortcut.
You can use a utility, called MSCONFIG, to turn OFF unnecessary Start Up items.
a. In Windows 98, Me, and XP, click on StartRun and type msconfig. Click on the Startup tab. This is a list of everything that is running in the background, some of which show up in the System Tray. Now, be careful, some of these you do need. Some items to keep are Ctfmon.exe (XP), Scan Registry (Win98, Me), Task Monitor (Win98, Me), System Tray (Win98, Me), LoadPowerProfile (Win98, Me), Rundll.32, any AntiVirus programs (such as McAfee, Norton, or AVG). Others, you can uncheck, such as NeroCheck, ypager, qttask, AOL, and any other Instant Messaging programs, or printing programs. Remember, if something doesn’t work, because you turned it off, it can always be turned back on. You just have to reboot every time you make a change here. But, as you uncheck the unnecessary programs that run in the background, you will see that Windows loads much faster, that there are less icons in the System Tray, and that your system is much more “snappy” and quick to respond.
b. In Windows 2000, MSCONFIG wasn’t supplied. You actually have to download and run an MSCONFIG utility. Download the MSCONFIG utility HERE... http://www.perfectdrivers.com/howto/msconfig.html.
After you reboot, you will have a window that says that the configuration utility was edited. Just check not to show that in the future, a check box at the bottom. This just means that there was a change made to the MSCONFIG.
10. Defragment your hard drives. NOTE: to efficiently defragment a hard drive, it likes to have 25% free space. It can still do the defragmentation with only 15% free space, but it takes quite a bit longer. If you can, delete any unnecessary files before deframenting your drives.
a. To defragment your hard drives (in any Windows operating system), double-click on My Computer. Right-click on the c-drive and click on Properties. Click on the Tools tab and choose the bottom button, to Defragment Now…
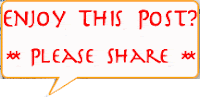


1 comments:
Most computers come from the store with tons of promotional and tutorial crap that runs all of the time until you remove it.
Post a Comment